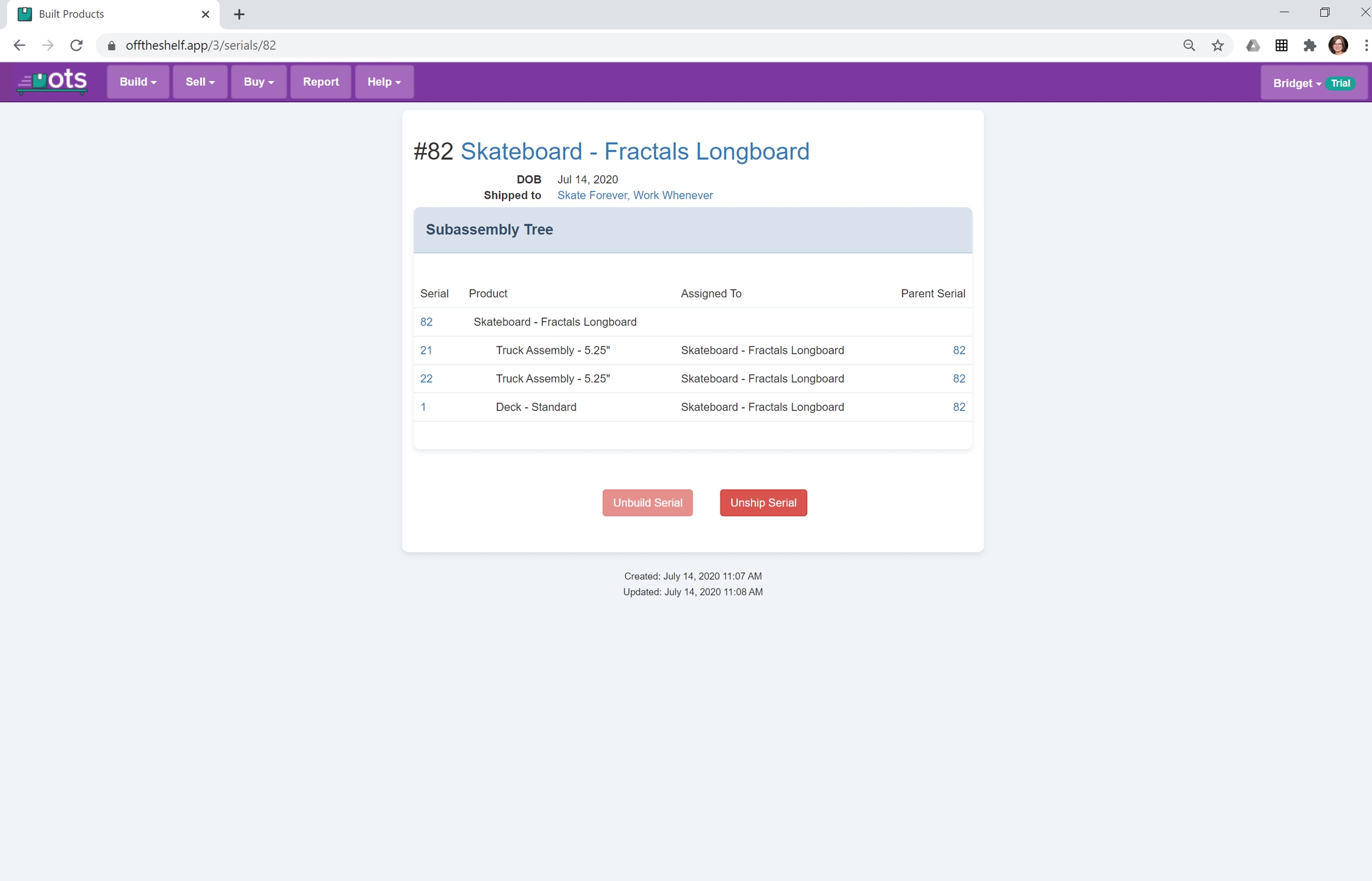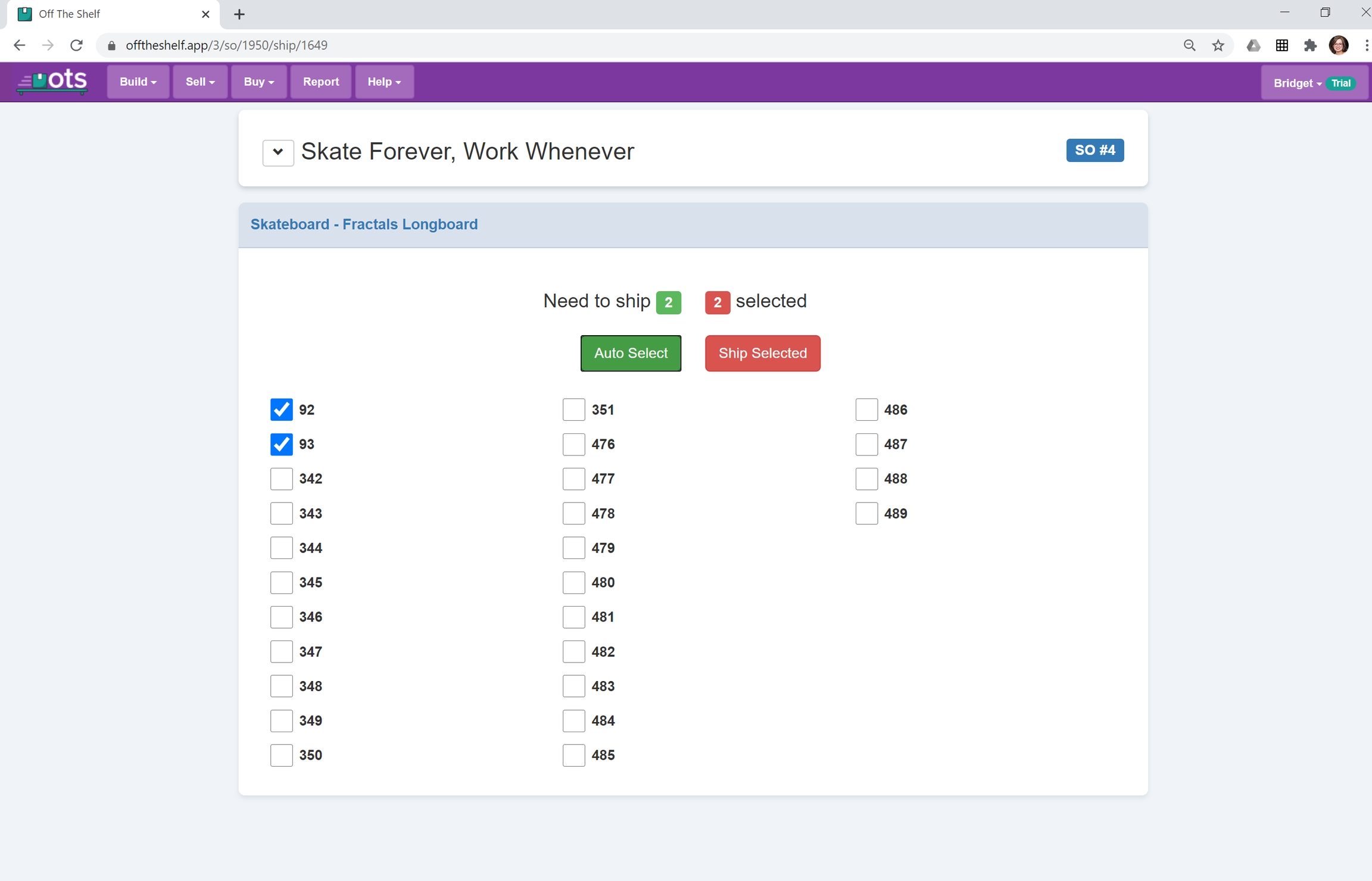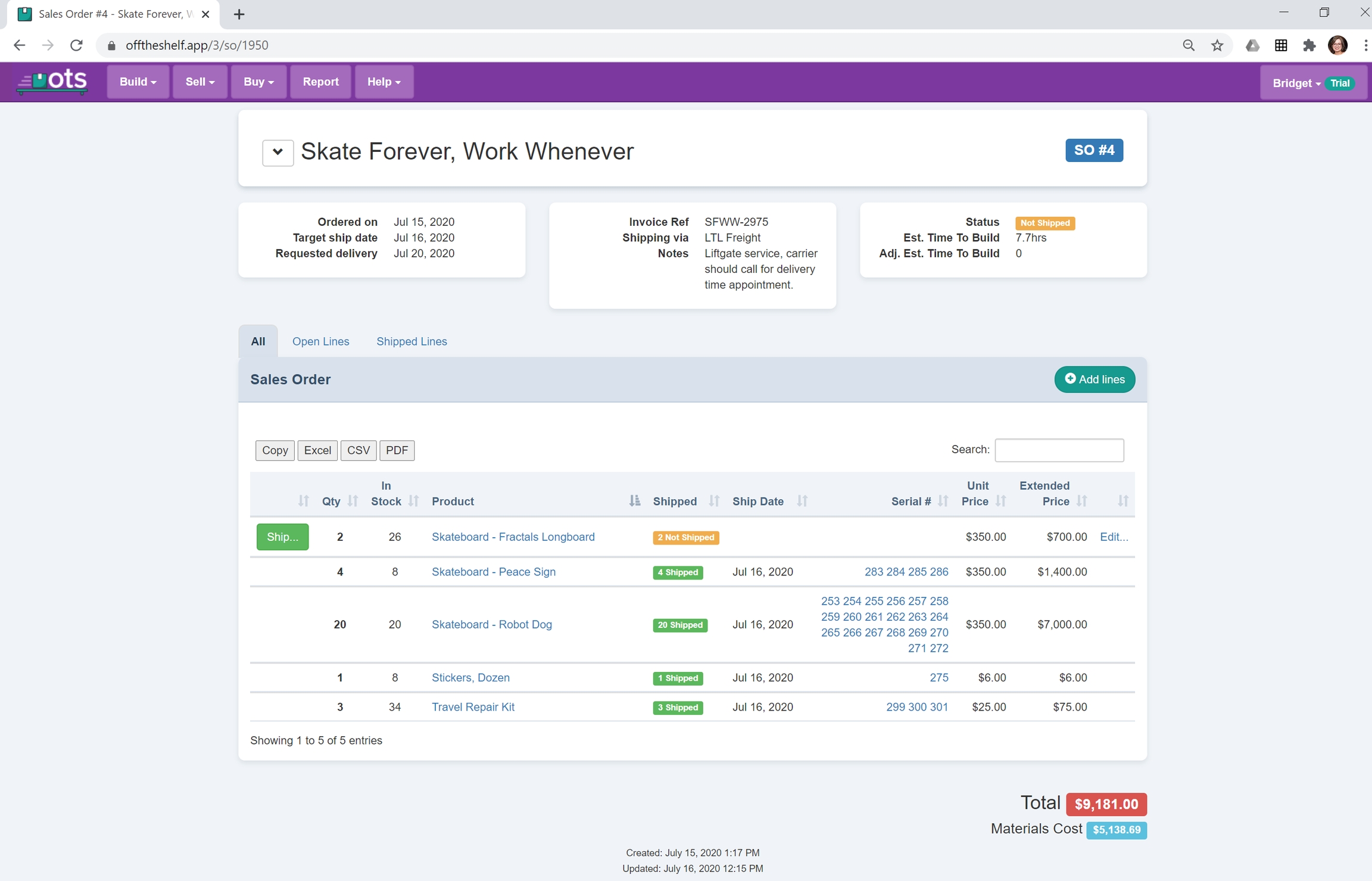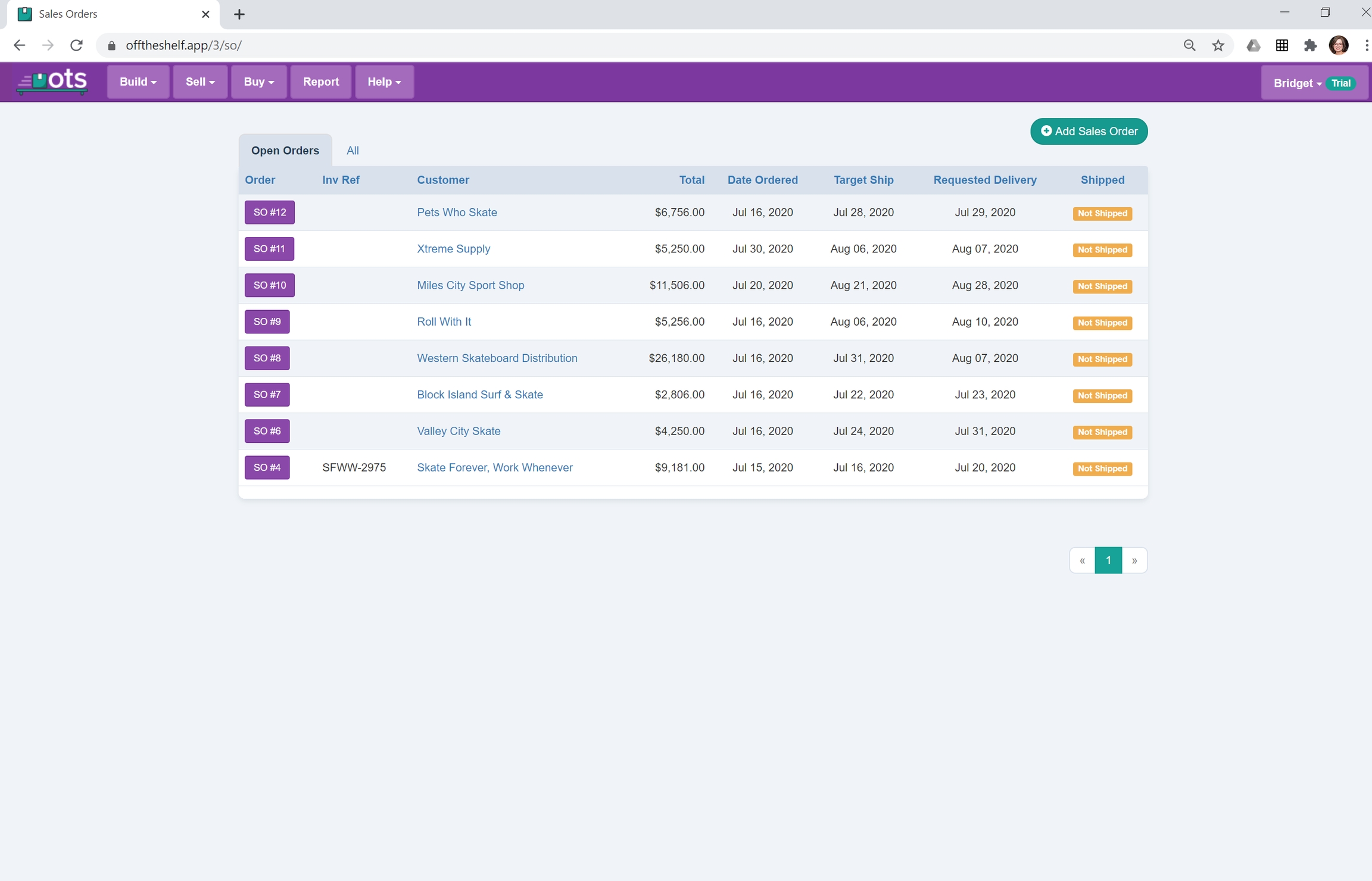Sales Orders
The Sales Order Overview page shows a list of all your open orders and allows you to sort by customer, date of order, target ship date, and more.
Last updated
Was this helpful?
The Sales Order Overview page shows a list of all your open orders and allows you to sort by customer, date of order, target ship date, and more.
Last updated
Was this helpful?
The Sales Order Overview page will show you a list of all of your open orders, customer, total, date or order, target ship date and requested delivery date. You can add a new Sales Order from this view (see “Create a Sales Order), and you can also select “All” to view an organized history of shipped and completed orders. You can sort this history by clicking on the column headers.
You can create a Sales Order two ways:
From the Sales Order Overview, you can select the “Add Sales Order” plus button. Existing Customers will be suggested, but you can also add a new Customer at this time. You will then be navigated to the Sales Order Overview.
You can also create a Sales Order from a Customer Overview Page. At the top of the Sales Order History, click the “Add Sales Order” plus button.
Customer Name and Sales Order Number will be in the heading.
Shipment information will be directly underneath.
Ordered On is the date the order was placed.
Target Ship Date is the date the order should be shipped from your facility.
Requested Delivery is the date the order should be delivered to your Customer.
Invoice, Shipping Method and notes are displayed next.
The Status of the Sales Order is marked next.
Status will remain as “Not Shipped” until all lines are shipped.
Est Time to Build is the total time estimated to build all Products on the Sales Order.
Adj. Est. Time to Build is the remaining time to build the Products, based on current stock levels.
Sales Orders are displayed in a table. You can toggle the view of this table between “All Lines”, “Open Lines” and “Shipped Lines”. From here you can:
Add new lines
Export the data using the grey buttons. Excel, CSV or PDF Functions will automatically download, and the copy button will copy the contents of the lines to your clipboard. The PDF function creates a handy format for printing/emailing as a packing slip.
If you select “Edit” to the right of the line item, you can change the quantity of this Product or delete it.
At the bottom of the Sales Order, there is a total Sale Price as well as a total Materials Cost.
Footnoting the Sales Order is a timestamp of Order Creation Date/Time and last Update Date/Time, if the order has been edited.
The Chevron Button next to the Customer name offers Edit tools and actions about this specific Sales Order.
Edit
Using this feature allows the user to add the date the order was placed, target ship date and requested delivery. You can also add the shipping method, any customer invoice reference or notes. From this page you can also delete the order.
- If this order has any lines shipped, you will not be able to delete it.
Order Overview
This selection will return you to the main overview page for the Sales Order.
Customer Details
This selection will navigate you to the Customer Overview page.
To mark a Product as shipped to a client, and remove it from available inventory, click the “ship” button on the line item in the Sales Order Overview screen. You will then need to select the serial number of the item you would like to ship. If you don’t serialize instances of this product, or if you have a high quantity order, you can select “Auto Select” and the serial numbers will be selected automatically.
Oh no! Did you ship something before it was ready? That’s ok. Really!
To “Unship” a product, navigate to Built Products, under Build, on the top menu bar. You’ll see an overview of the Built Products, their serial numbers, creation dates, and if the Product has been shipped, you’ll also see the Sales Order and Customer data for that product. Select a Product, and “Unship Serial”. This will return this serial number to stock.
If this shipped Product was on a Closed, or Fulfill Sales Order, this will also re-open the Sales Order.