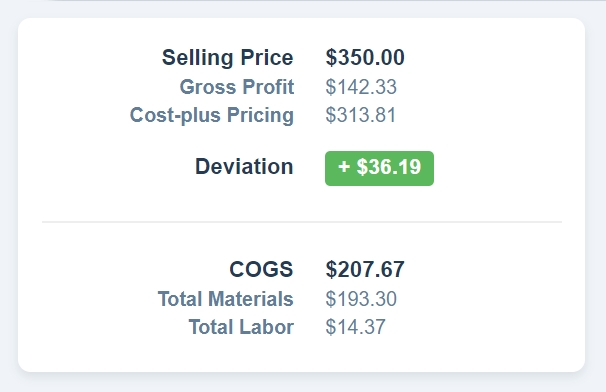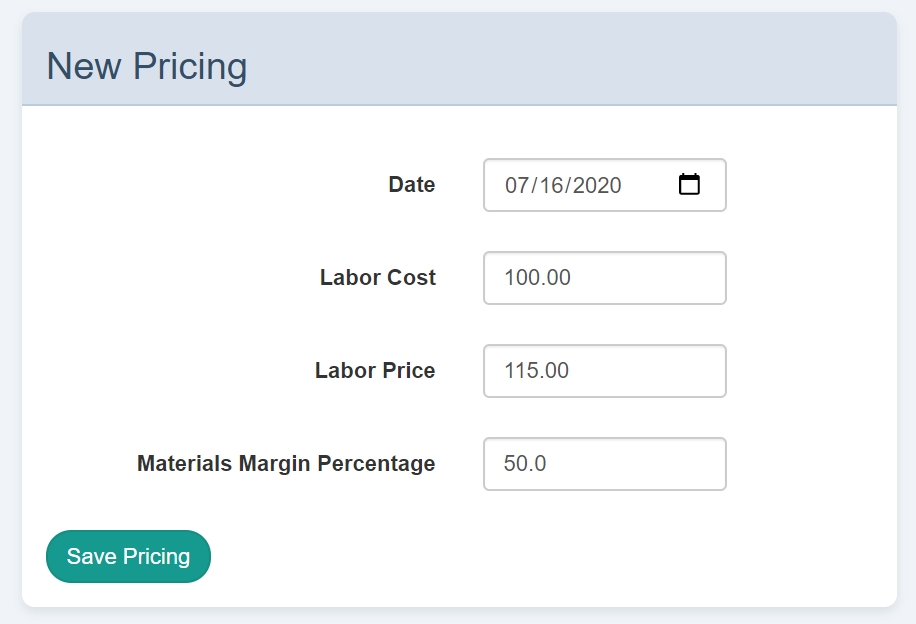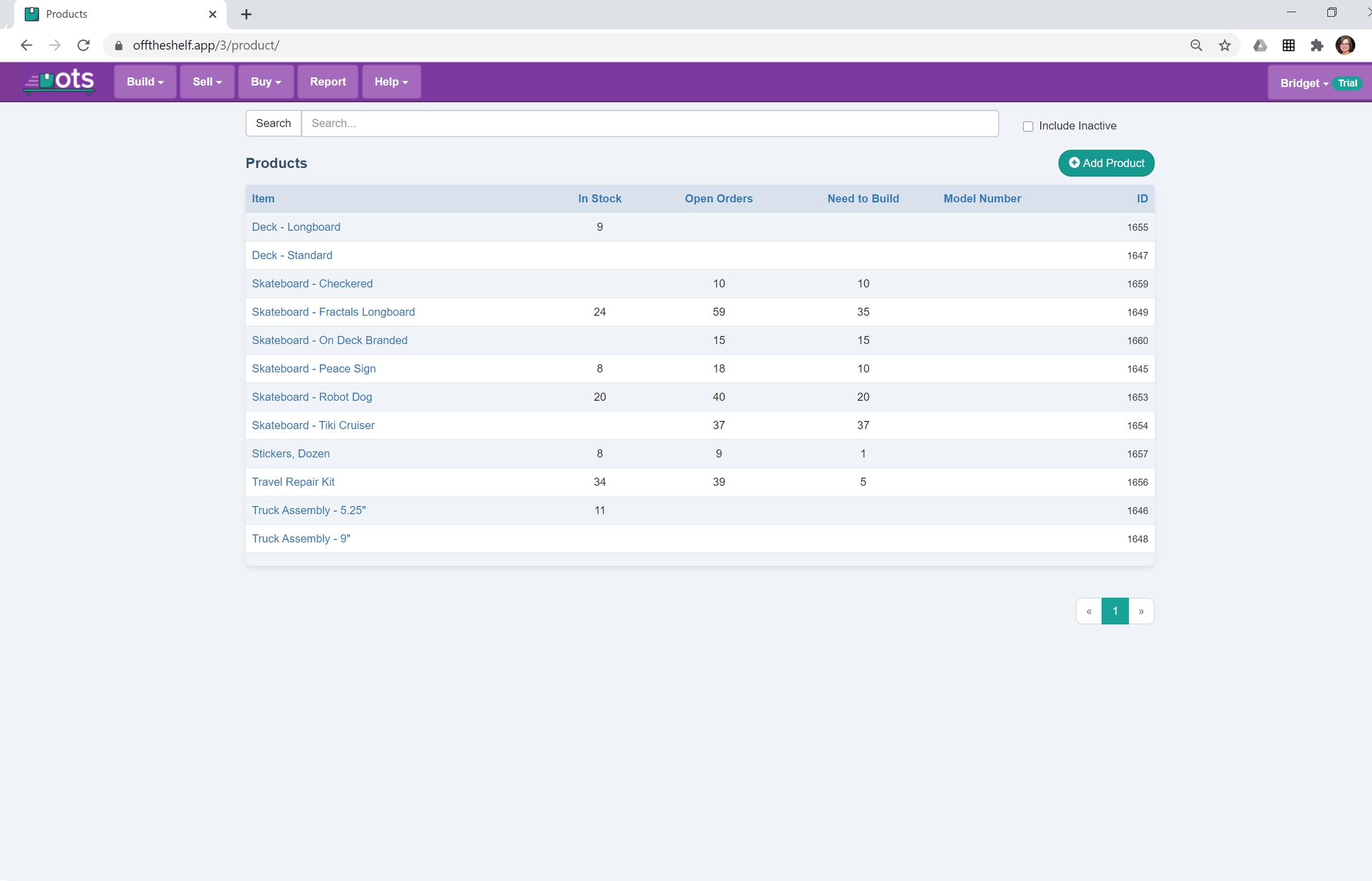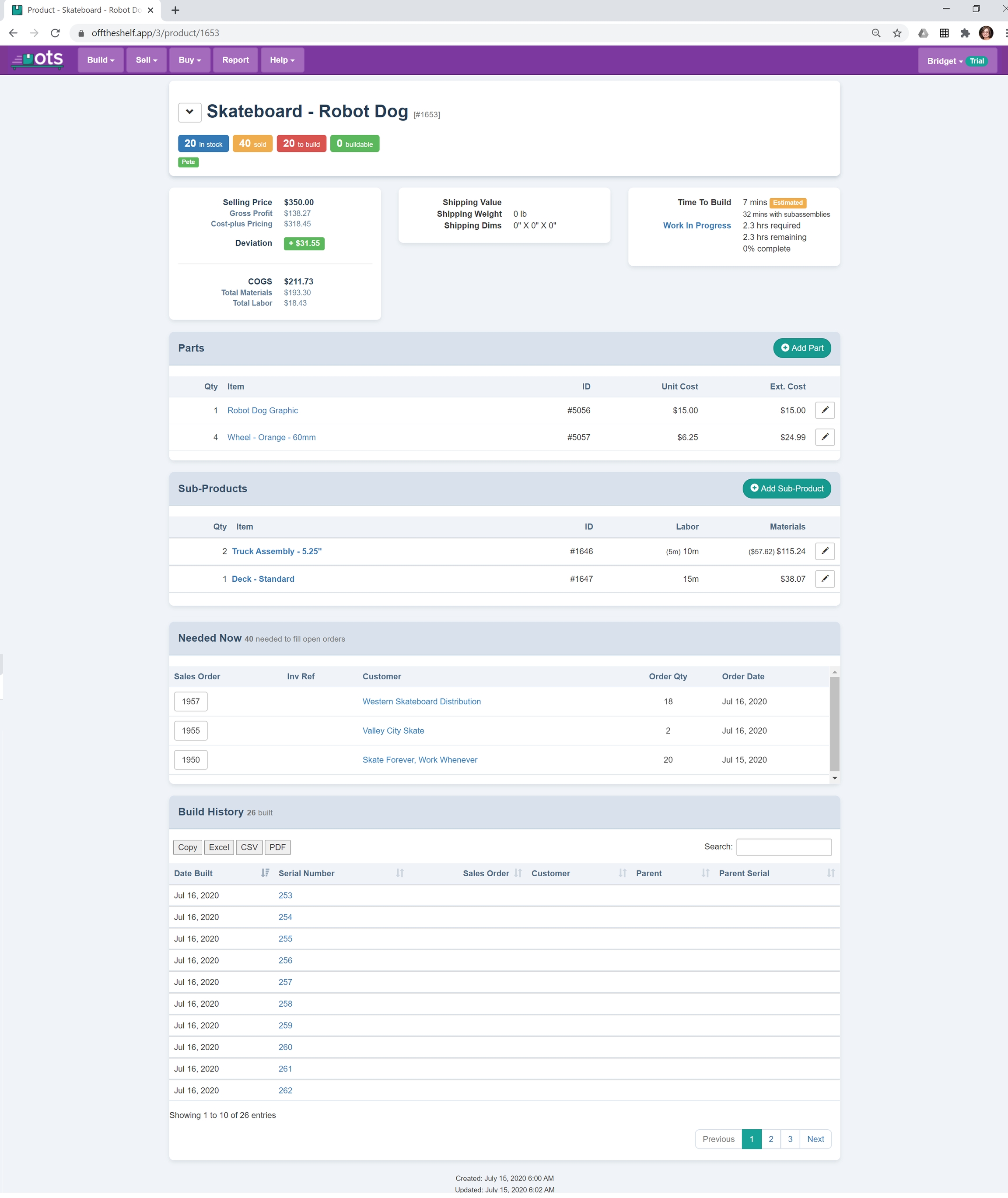Products
Our Product Overview Page displays a searchable list of current products, their stock levels, and more. Manage pricing, cost, and inventory with Off the Shelf.
Last updated
Was this helpful?
Our Product Overview Page displays a searchable list of current products, their stock levels, and more. Manage pricing, cost, and inventory with Off the Shelf.
Last updated
Was this helpful?
Products are the things you make and assemble, composed of Parts, and possibly Subproducts. They are manufactured into Built Products, then sold to Customers.
The Products overview displays a searchable list of all current Products, their stock levels, quantity on open orders, quantity needed to build and an Off The Shelf generated Identification Number, or “ID”. You can use this dashboard to search and select current Products, show inactive Products that are no longer sold, and add new Products.
Click the plus button and name your Product. Once the pop up has been completed, you will be navigated to the new Product’s page.
This will be followed by your Model number as well as an Off The Shelf ID number. You can change the Part name using the Edit Chevron.
Use this button to adjust Product information and more — see ‘Chevron Options’!
Directly below the part name, you’ll see quick hits on the quantity that are:
Built, and available for sale
Requested on open Sales Orders
Needed to be Built
Buildable with the stock on the shelf
Under the Tags, you’ll see a list of any workers that are currently “Working on It”.
Here, you’ll see an overview of Sale Price vs Cost, and a few other metrics - see “Pricing, Explained”!
Displays shipping value, size and weight for quick reference.
An estimate, in days and hours, of how long building this Product will take your company. See “Time to Build Values, Explained!”
This table will show you the Bill of Materials, or “BOM”, that are needed for this Product, as well as the Part cost.
You can add Parts to this list by clicking on the Plus button, entering quantity, and selecting “Add”.
If needed, you can also add new Parts to Off The Shelf from the “Add Part” screen.
If you would like to change the quantity, or delete Parts already in your BOM, click the Pen edit tool to the right of the Part line item.
This table will display other Products, and their BOM’s, that are a part of the Product assembly. Off The Shelf allows for infinite nesting, to capture the most intricate assemblies.
To add a Subproduct, click “Add Subproduct” button in the table. You’ll be able to select from existing Products, or add a new one from this page.
Subproducts can be sold as regular Products, or included in a larger Product assembly.
This table will display any open Sales Orders for this Product.
Pricing Config allows admins to set Labor Cost, Labor Price and Material Margins. You can find this tool by clicking on your name in the top right corner, selecting “Pricing Config” and the Plus button for Add Pricing. This will also show you a history for past pricing rates.
The hourly calculated cost of your labor rates, including all benefits and overhead.
Your calculated labor sale price; calculated from multiplying the Labor Cost by the profit you hope to make on each hour of labor.
The percentage of Gross Profit you aim to make on all the Parts that are made into Products.
The Pricing feature on the Product Overview page displays labor and materials costs, and a suggested selling price to meet your targeted margin.
The price your customers pay to purchase this Product. This value is set by clicking the chevron on the Product Overview Page and selecting “Edit”.
This is the profit you make on each Product, before your overhead is included. This value is calculated based on the Parts Purchase Price and the Labor Cost.
This value is determined by adding the profit margins set in Pricing Config to the cost of the product.
Deviation is the difference between the Selling Price and the Cost-Plus Pricing.
The total cost to make the product, with both the materials and labor.
The total material cost, calculated from the cost of each Part in the BOM. This value is based on the Primary Vendor pricing, so there may be slight variations if an order is completed with an Alternate vendor.
The cost of labor used to build the product. This value is based on the Labor cost, as well as the average time spent on each Product, or “Task Time”. This Task Time is also captured by Off The Shelf.
If it is a new product, the labor cost will be calculated by using the Estimated Hours value. This value is set by clicking the chevron on the Product Overview Page and selecting “Edit”.
The Time feature on the Product Overview page gives you insight into how long this Product takes to build, as well as the current status of work for Open Sales orders.
For a new Product, this will reflect the estimate entered in the Product Description.
For a Product that has Built history, this will reflect the average time it takes to build the product.
With Subassemblies, reflects the time required to build the Product AND any Subproducts.
Required is the average (or estimated) time to build the product, multiplied by the number of sold units on open Sales Orders.
Spent is the Task time that has accrued. Click this value to see a report of the hours spent on this Product.
Remaining is the Hours Required, minus any time accrued by “Working on It”.
Percentage Complete is calculated based on Hours Required and Task time accrued.
The Chevron Button next to the Product name offers Edit tools and Reports about this specific Product.
Using the “Edit” feature, you can add additional details about your Product. You can add Sale price, model number, Estimated Time to Build, and any Product notes. You can also add Shipping Dimensions, Weight and Value, mark the Product as inactive, or delete it from Off The Shelf completely. These fields are all optional to use, so choose any or all that will help you track information.
You will not be able to delete a Product if it is being used as a Subproduct.
This option will create a copy of the Product listing, including all pricing, BOM, and shipping information.
You will need to rename the Product in order to save.
This selection will bring you back to the main overview page for the Product.
A report that allows you to check buildable stock, useful for sales inquiries prior to confirmed Sales Orders. Enter the desired quantity of Products to sell, and the table will return missing parts, as well as a purchase price for the missing parts. You can export this data using the grey buttons above the table. Excel, CSV or PDF Functions will automatically download, and the Copy button will copy the contents of the lines to your clipboard.
A simple view of all Subproducts and Parts to pull, in order to make a Product. The default Product quantity is 1, but this can be adjusted by entering a new value, and clicking the Qty to Pick button. This list can be exported to print using the grey buttons above the table. Excel, CSV or PDF Functions will automatically download, and the copy button will copy the contents of the lines to your clipboard.
If the pick list line items are highlighted red, it means you don’t have any of these items on the shelf and will need to check if Purchase Orders have been created and ordered for this Part.
This option will allow you to start yourself, or your employees on building this Product. Anyone with an Off The Shelf account will be an eligible option. Please note it is possible to be working on multiple products at the same time, if some products require the same steps.
Press the green button next to the user’s name to “Start” them on this product. Return to this screen to “Stop” the work. You can also Stop current tasks, or Start previous tasks again from your Profile.
This report will generate task hours recorded over a customizable period of time. If needed, use the pen edit tool next to a task entry to edit the amount of hours recorded to individual workers.
This is helpful if workers forget to clock in or out of a job. Accurate Task time is essential, as it ties into the average Time to Build, as well as estimated Labor Cost for Products.
This will prompt you to enter how many Products you’ve finished building. Enter the quantity, then select “Create Serials”. This will give each Product a unique identifier, as well as make the Products available for shipment.
This also updates the average days/hours in the “Time to Build” feature.
If successful, you will be redirected to the Product Overview page, and receive a yellow success message.
If you are missing a Part to build the required Product, this will navigate to the Check Parts Report with a list of outstanding Parts.