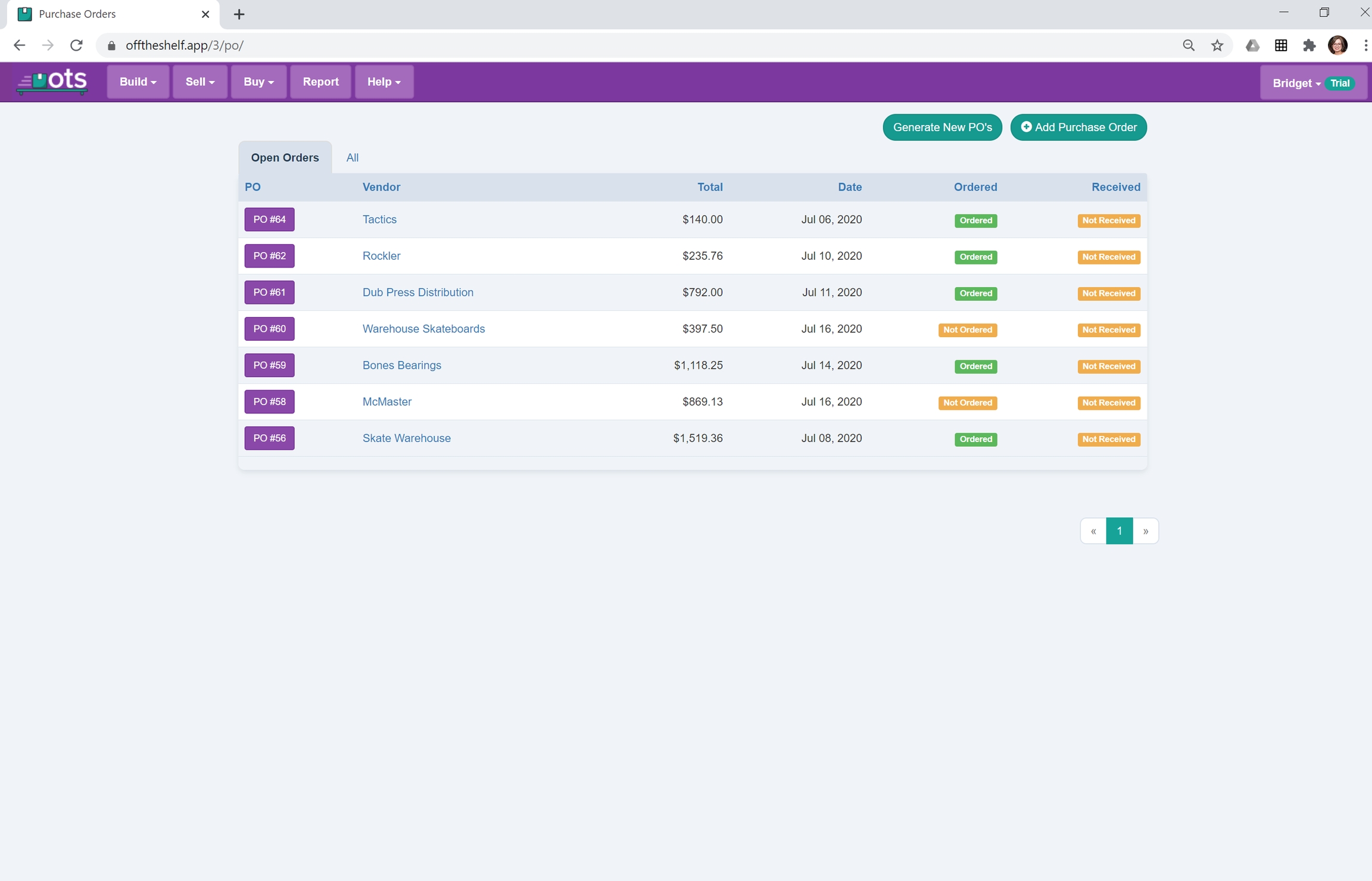Purchase Orders
Are you struggling with managing your purchasing and inventory? Off the Shelf can simplify making and managing your Purchase Orders.
Last updated
Was this helpful?
Are you struggling with managing your purchasing and inventory? Off the Shelf can simplify making and managing your Purchase Orders.
Last updated
Was this helpful?
The Purchase Order, or PO, Overview page lists all your open PO’s, the vendor, order cost, date of order and status of order and receiving.
To see all Purchase Orders, both open and received, select the All tab.
Two buttons on the top right provide options for creating new Purchase Orders, either automatically or manually.
You can create a PO four ways:
On the Purchase Order Overview page, select “Generate New PO’s”. This report will compare Part stock levels to the Parts needed on Sales Orders, and automatically generate new PO’s for all the supplies you need to order.
- You’ll be asked to select the Sales Orders to run purchasing against. This is helpful when you’ve sold Products but have not received Payments or Deposits on some orders. Any User can enter or Generate Purchase Orders.
Open the Purchase Order Overview page, and select “Add Purchase Order”. In the pop up, enter the name of the Vendor.
Select a specific Vendor from the Vendor Overview page. Under Recent Orders, select the “Add PO” plus button.
From a specific Parts Overview page, select “Add to PO” and a Purchase Order will be created.
Vendor Name and Purchase Order Number are in the heading.
Order Status, Shipping Method, Ship To and Bill To are all displayed. A Purchase Order is considered Open until all line items are fully received.
Occupying the bulk of the page, all the line items are listed in the Purchase Order Table.
Beneath the list of line items, there is a total Price for the order.
At the very bottom of the page, dates are displayed showing when the order was created and the time of the most recent edit to the order.
You can Add Lines by selecting the Add Lines button. This will bring up a new page that lists all the parts available from the vendor.
Use the the search box to find the parts you want.
Enter the quantity desired, and then press the green ➕ button.
Repeat for as many items as you want to add.
When finished, press Done
If you need to change the quantity of a line item, or remove it from the order, click on the green quantity number. Change the quantity, or remove the line. If you want to cancel without changing the line item, use the back button on your browser.
At the top of the Purchase Order table, there are grey buttons you can use to export or copy the data. Excel, CSV or PDF Functions will automatically download, and the copy button will copy the contents of the lines to your clipboard. The PDF function creates a handy format for emailing to Vendors.
Footnoting the Purchase Order is a timestamp of Order Creation Date/Time and last Update Date/Time, if the order has been edited.
When order parts arrive at your dock, you should receive them into Off the Shelf so the inventory counts are increased to reflect the new stock. There are several ways to receive line items, and you're free to use whatever method is easiest.
A note about TTR, or “Time to Receive”. This data is displayed on an specific Part’s Overview Page, and is calculated based on the average time passed between when a Part on a Purchase Order is placed, and when it is Received.
Using the Edit chevron next to the Vendor name, you can receive all lines on the Purchase Order.
You can receive items into Off the Shelf by scanning the packaging with a barcode scanner. With the scanner connected to your computer or tablet, press the Receive Items button.
A new pane pops up with the Vendor SKU # highlighted. Scan the package. If a matching item is found on the Purchase Order, the match will be highlighted.
The barcode on the package must match the order SKU or a scan code you've recorded for the part. You can train Off the Shelf to recognize a scan code on the Part detail page. Learn more...
Next, scan the bin or location where the Part will be shelved. This step verifies that you are putting parts away in the proper place so you don't lose inventory in your plant. You can print bin & shelf labels with scan codes from the Part detail page.
If you want to skip the scanning the Part Bin / Shelf Location, you can manually type the Part ID code. It's easy to find in the highlighted row of the table.
Scan or type in the quantity you are receiving and press Enter.
Lastly, press the Receive button. Notice that the the Open quantity in the table is reduced to show that items have been received.
Often a partial shipment will be received, and a remaining number will be received in a future shipment. By entering the quantity received now, Off the Shelf will track partial shipments and accurately record how many pieces you have in stock, and how many are expected to be received later.
Once you are finished scanning, press Done.
If you make a scanning mistake and need to reset, press Clear.
You can receive a partial shipment, without scanning, by selecting Receive Some from the chevron menu of the corresponding line. This will open the Receive panel and highlight the Qty to Receive field. Punch in the quantity of the item to receive, press Receive, then press Done (or receive other line items as needed).
Receive All of a Single Line
If the line item was received completely, simply select Receive All from the chevron menu of the corresponding line item. Note that the status of the line item will change from Not Received to Received. After the last open item is received, the Purchase Order status will also change to Received.
If you need to return an item after it has been received, you can select one of the options from the chevron menu of the corresponding line.
Return for Refund
This will isolate a partial or full quantity, and leave an optional note. You will still need to contact the Vendor directly, but this will ensure the stock levels are correct. The ordered quantity will stay the same, but the open or stock quantity will decrease based on the quantity entered.
Return for Replacement
This will essentially “un-receive” the quantity that will be returned, and show that entered quantity as outstanding. Please note both “return” button options will show you a table with any past refund/replacement transactions below the action options.
Edit/View Transactions
This brings up a current status of the line item (Quantity Received, Ordered, Open and Line Status) as well as a table with any Receiving or Return transactions. It will also mark what User made the transaction, with an option to edit if an error occurred.
If you've returned all of a line item for refund, you can Void the line. This doesn't change any stock count, but it adds a special Void label to the line item to make it clear that the line is not active.
The Chevron Button next to the Vendor name offers Edit tools and actions about this specific Purchase Order.
Edit PO
Edit the basic order info as shown in the image above.
If the order has been marked as placed, you will not be able to delete it. To Delete it, first edit the Purchase Order and uncheck the Ordered flag.
Edit PO Lines
This selection opens a table where the all quantities of Parts on the order can be adjusted.
Vendor Details
This will navigate you to the specific Vendor’s Overview page.
Order Overview
This selection will return you to the main overview page for the Purchase Order.
Merge PO's
Combine two, un-ordered, PO’s for the same Vendor using this option.
Receive All Lines
Mark all line items on the PO as received, which in turn will make them all available Parts to be built into Products.